「Wordpressのブログを始めたい」
「サーバー契約からブログ立ち上げまでのやり方を知りたい」
といったニーズを解決する記事です。
この記事は、本業でSEOメディアの事業責任者を務める勝田健太郎(かつたけんたろう)が整理しました。

こんにちは、このサイトの管理人の勝田です。
私は「自分が調べたことを世の中の人に知ってもらいたい!日本中の人の役に立ちたい!」という思いからこの仕事を始めました。
この記事では、
WordPressの立ち上げ方法を詳しく解説します。
WordPressブログを始める前に準備するもの
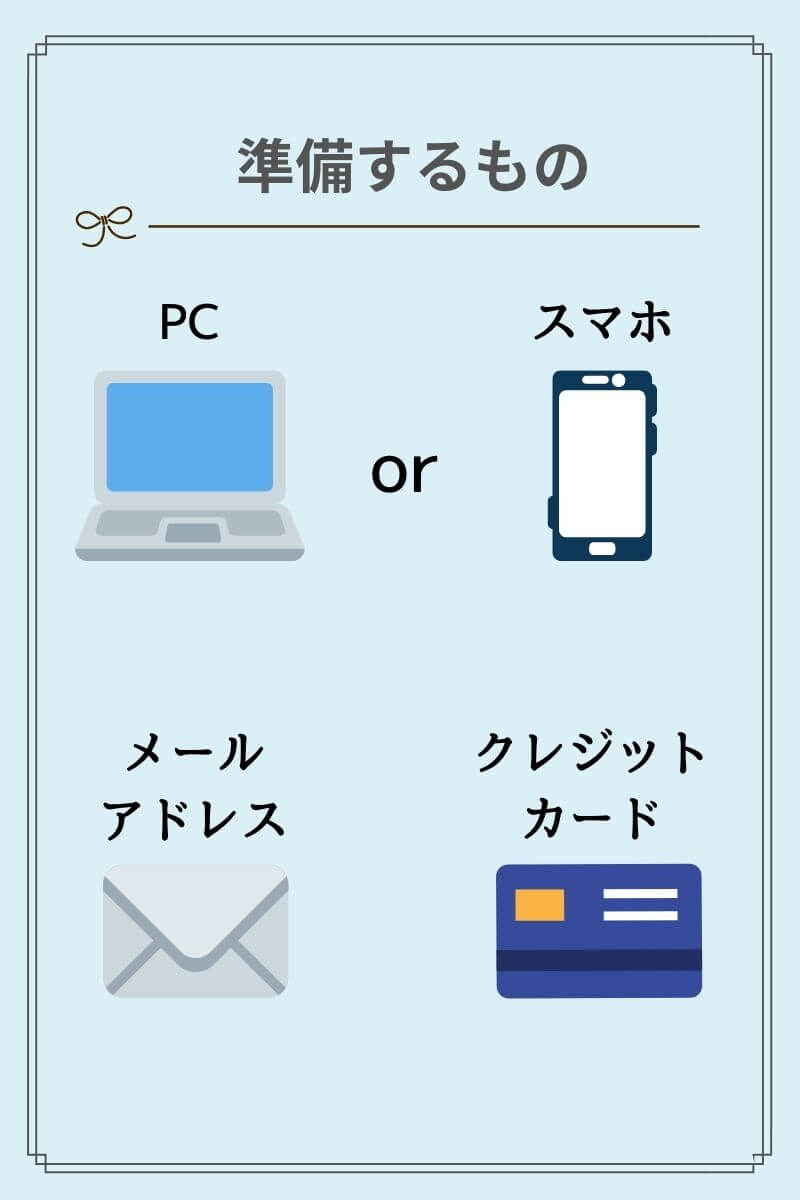
WordPressブログを始めるなら、以下の3つを用意しましょう。
- PC or スマホ
- メールアドレス
- クレジットカード
WordPressブログの始め方5STEP
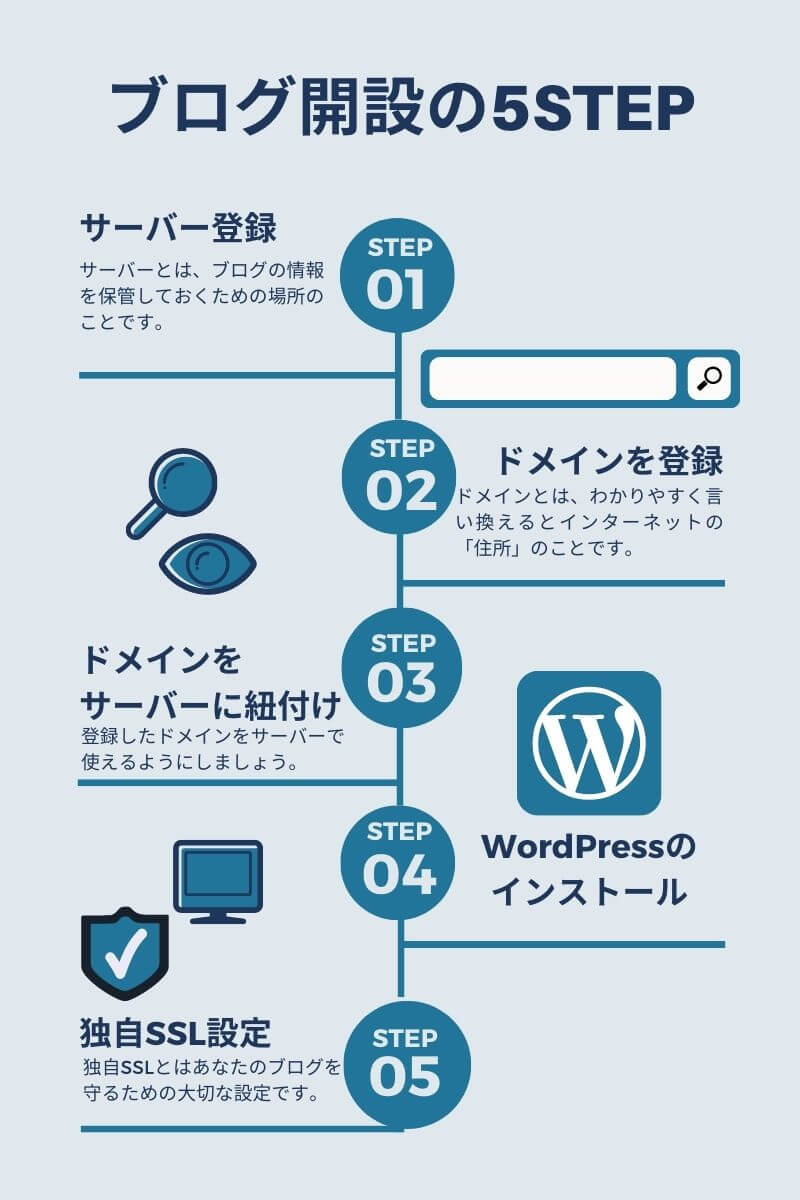
WordPressブログは以下の5STEPで始められます。
- サーバーに登録(所要時間10分程度)
- ドメインを登録(所要時間5分程度)
- ドメインをサーバーに紐づける(5分+待ち時間)
- WordPressをインストール
- 独自SSL(無料)の設定
サーバーは「ConoHa(コノハ)」をオススメする3つの理由
まずレンタルサーバーはConoHaが一番おすすめできます。
その理由は主に3つあります。
- 理由1.管理画面が初心者向けに作られているから
- 理由2.安いのに高機能だから
- 理由3.自動バックアップ機能が無料で使えるから
それぞれについて紹介します。
理由1.管理画面が初心者向けに作られているから
ConoHaをオススメする理由は、管理画面が使いやすく、初心者でも何も考えずにWordpressがインストールできるからです。
以下はConoHaログイン後の管理画面です。
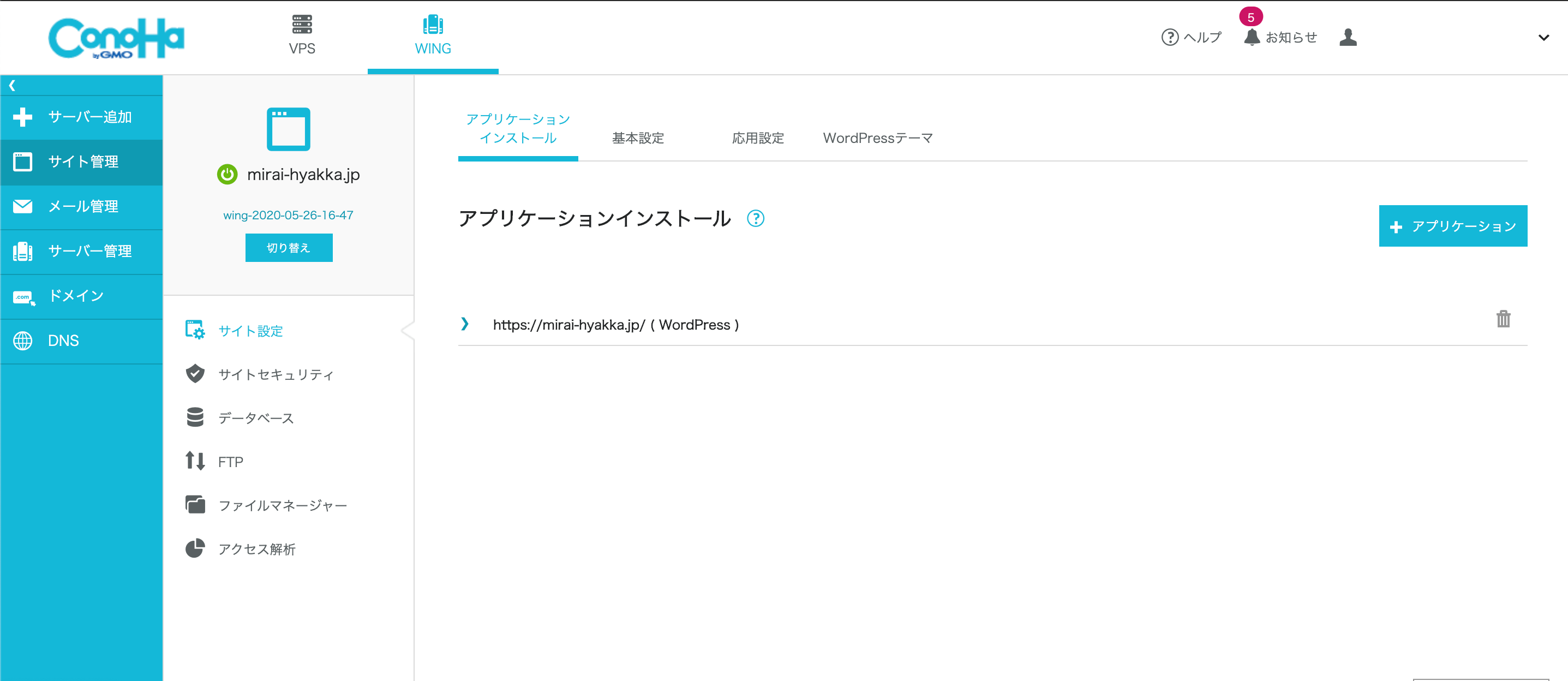

私はこれまでConoHa含めて、3つのサーバーを利用しています。
すごく多い訳ではないと自覚していますが、立ち上げ・運用には問題ないレベルで使いこなしてきました。
なかでもConoHaはスタイリッシュで初心者にとって余計な機能がないので、日本で一番簡単にWordpressブログを始められるサーバーだと強く思っています。
理由2.安いのに高機能だから
またConoHa(コノハ)は安いのに高機能なサーバーとしても有名です。
以下は主要レンタルサーバー公式のスペック比較です。
| ロリポップ! (ハイスピード) |
エックスサーバー スタンダード[x10] |
ConoHa WING WINGパック ベーシック |
|
|---|---|---|---|
| 初期費用 | 3,000円 | 3,000円 | 0円 |
| 月額料金 (1年契約) |
1,000円 | 1,000円 | 900円 |
| 月額料金 (3年契約) |
1,000円 | 900円 | 800円 |
| 無料お試し期間 | 10日間 | 10日間 | 初月無料(最大31日間) |
| 使用ディスク | 完全SSD | 完全SSD | 完全SSD |
| ディスク容量 | 200GB | 200GB | 250GB |
| サーバーソフト | LiteSpeed 5.4 | nginx | nginx |

個人ブログならディスク容量は数十GBもあれば十分なほどですが、ConoHaは250GBの容量で初期費用なしという破格の値段で使えます。
また初月無料の期間が長いため、「とりあえずお試し感覚で
使ってみたい」という人にも嬉しいです。
理由3.自動バックアップ機能が無料で使えるから
ConoHaは、契約した時点で無料で自動でバックアップをとってくれます。
さらに、バックアップデータの復旧も無料で行ってくれます。
ConoHa以外で有名なエックスサーバーには自動バックアップ機能はありますが、バックアップデータを復旧するには別途費用がかかります。

何か失敗しても費用がかからずに復旧してくれるConoHaにしておいた方が、のちのち安心だと考えて私はConoHaを選びました。
WordPress始め方1.サーバーに登録
サーバー登録手順1.申し込みページにいく
まずはConoHaの申し込みページに行きましょう。
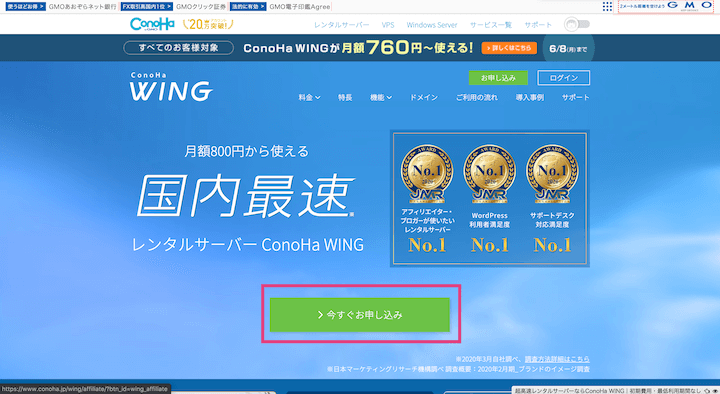
サーバー登録手順2.申し込みページでメールアドレスとパスワードを登録
ほとんどの人が初めてConoHaを利用すると思うので、初めての人向けに解説します。
まずは申し込みページで、(1)メールアドレスと(2)パスワードを登録しましょう。
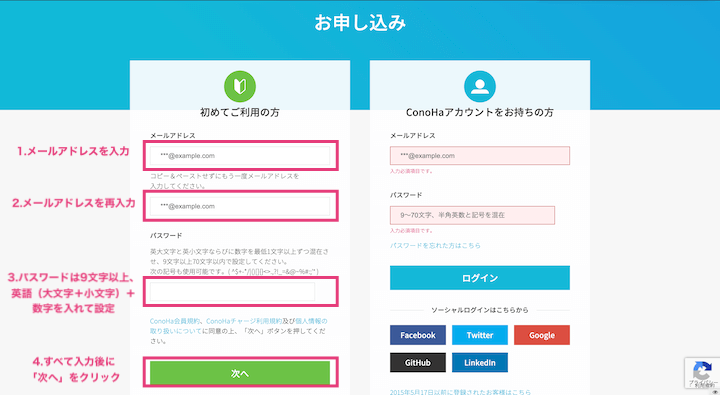
サーバー登録手順3.料金プランと契約プランを選択する
メールアドレスとパスワードを記入したら、契約するプランと料金タイプを選択しましょう。
おすすめは無料でドメインが一つ取得できるWINGパックです。
プランに関しては、個人ブログを作るならベーシックプランで十分すぎるくらいです。
ちなみにConoHaは登録期間が長くなればなるほど、月額料金がやすくなる仕組みですが、初めてなら12ヶ月契約で良いのでは?と思っています。
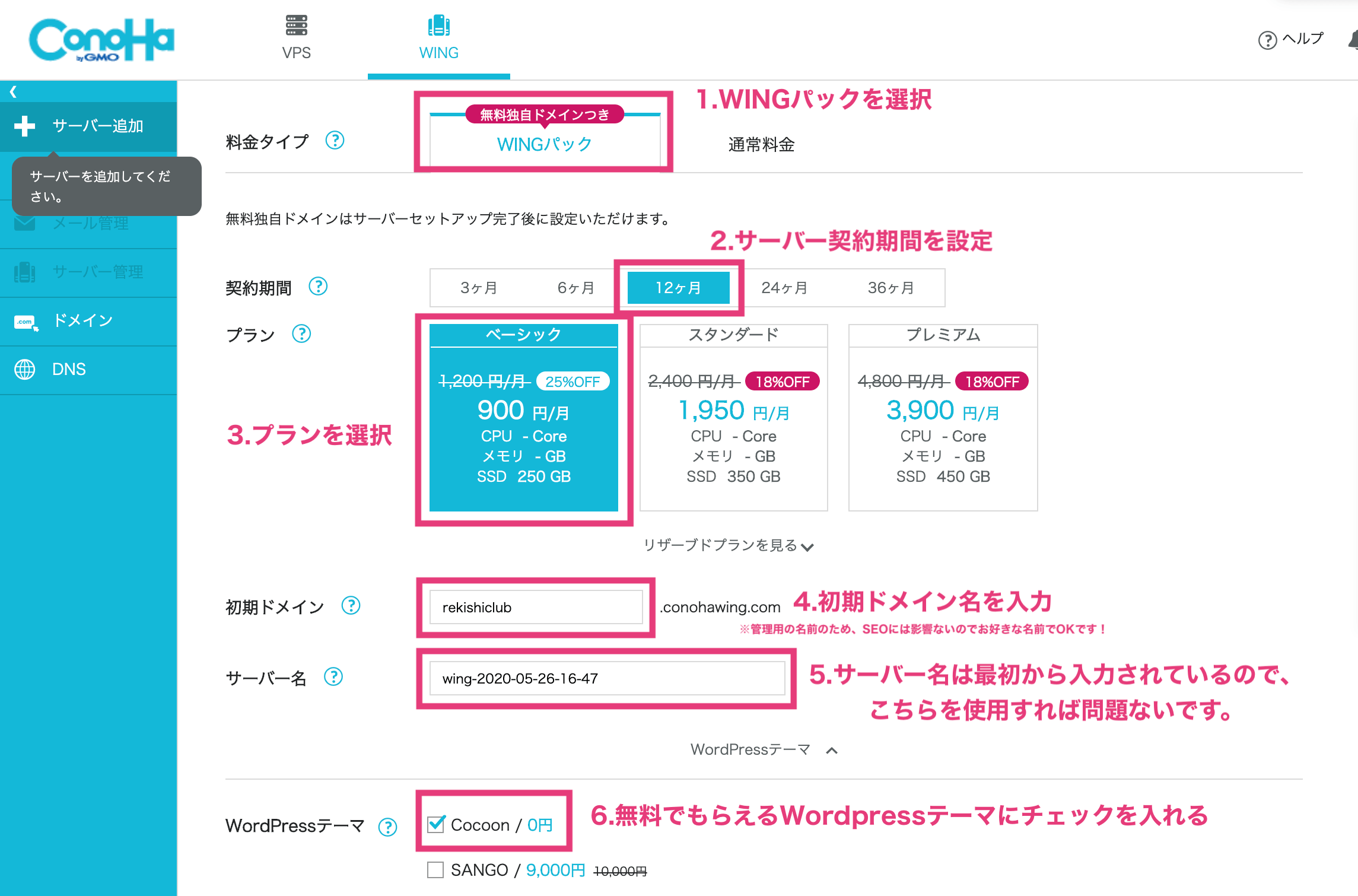
プランを選択したら上の画像を参考に、初期ドメイン、サーバー名を埋めましょう。

またConoHa WINGパックでは、当サイト未来百科でも利用しているCocoonというWordpressテーマも無料でもらえるので、必ずチェックを入れましょう。
サーバー登録手順4.登録内容を確認して「続ける」を選択
料金プランと契約プランを選択し、必要項目を記入したら登録内容を確認しましょう。
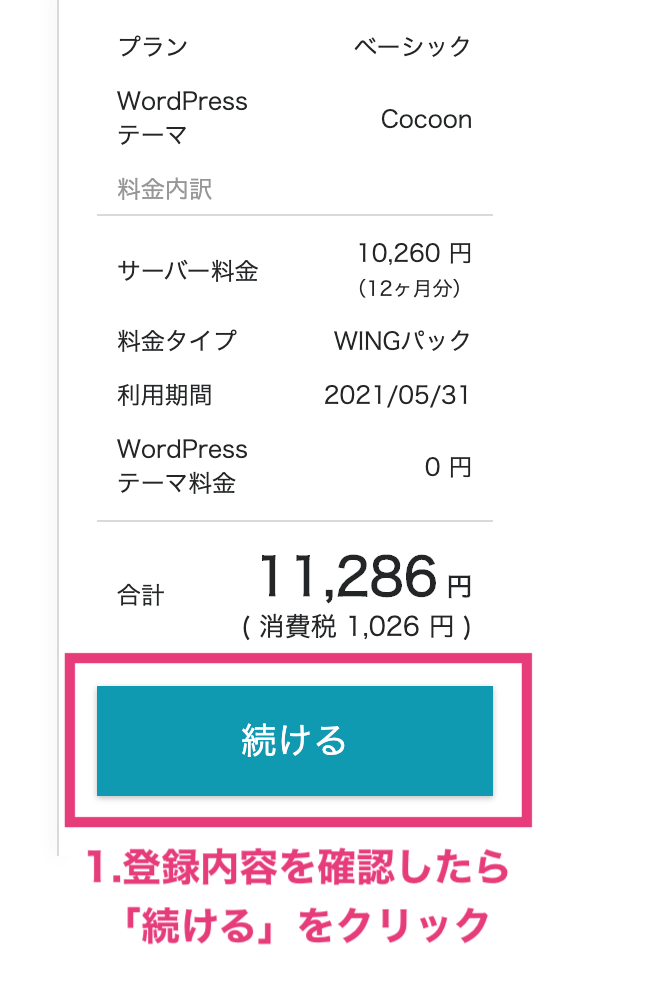
これでサーバーの登録まであと一歩です。
サーバー登録手順5.電話/SMS認証のために電話番号を入力する
サーバーのログイン・プラン情報を入力したら、電話/SMS認証の画面に飛びます。
SMS認証が簡単なので、この記事ではSMS認証の方法を紹介します。
※SMS認証とは、本人確認のため、携帯電話のSMS(ショートメッセージサービス)を利用した認証機能です。
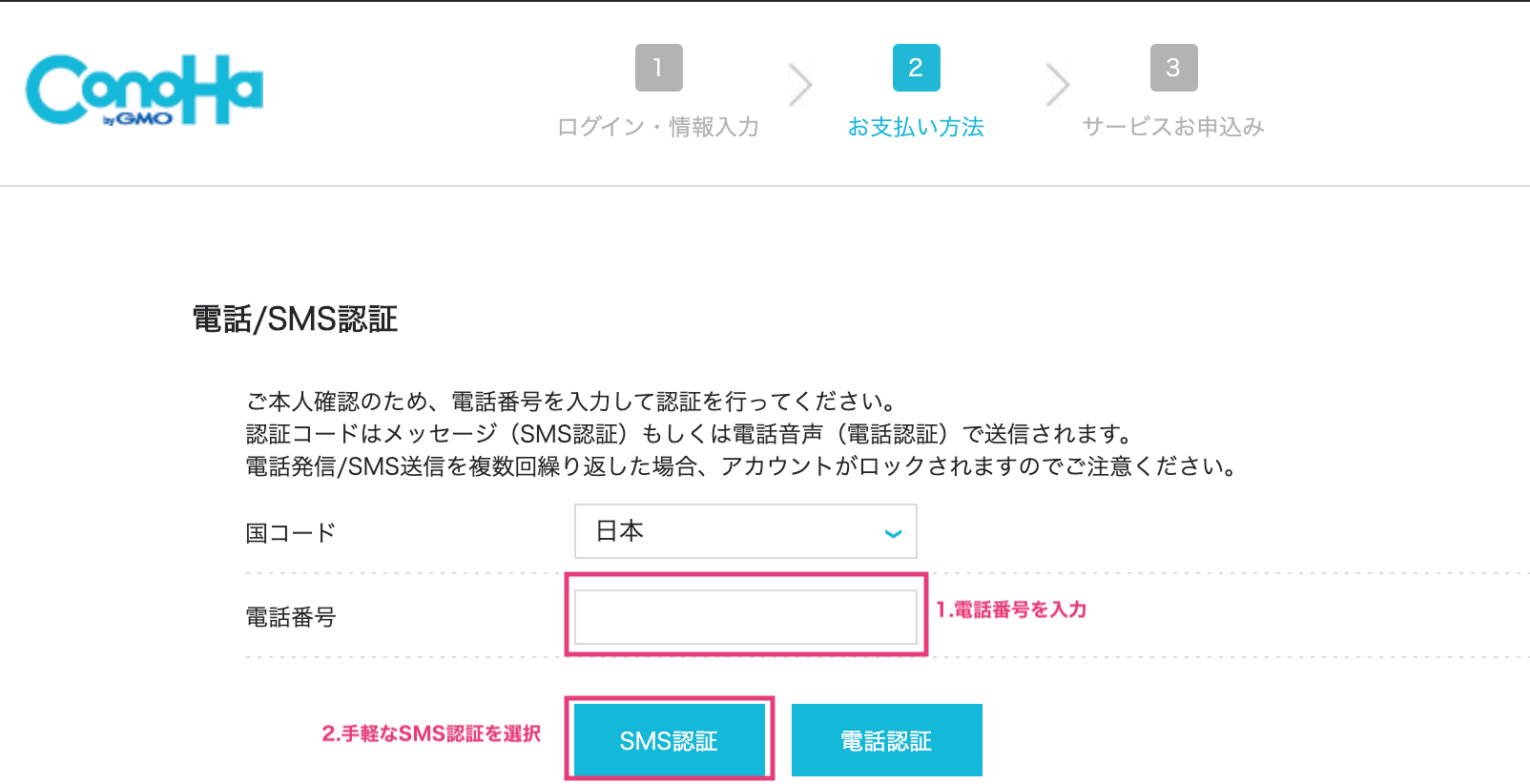
サーバー登録手順5.スマホに届いた認証コードを入力する
先ほどSMS認証の画面で入力した電話番号宛に認証コードが届きます。
届いたコードを入力したら、送信ボタンをクリックしましょう。
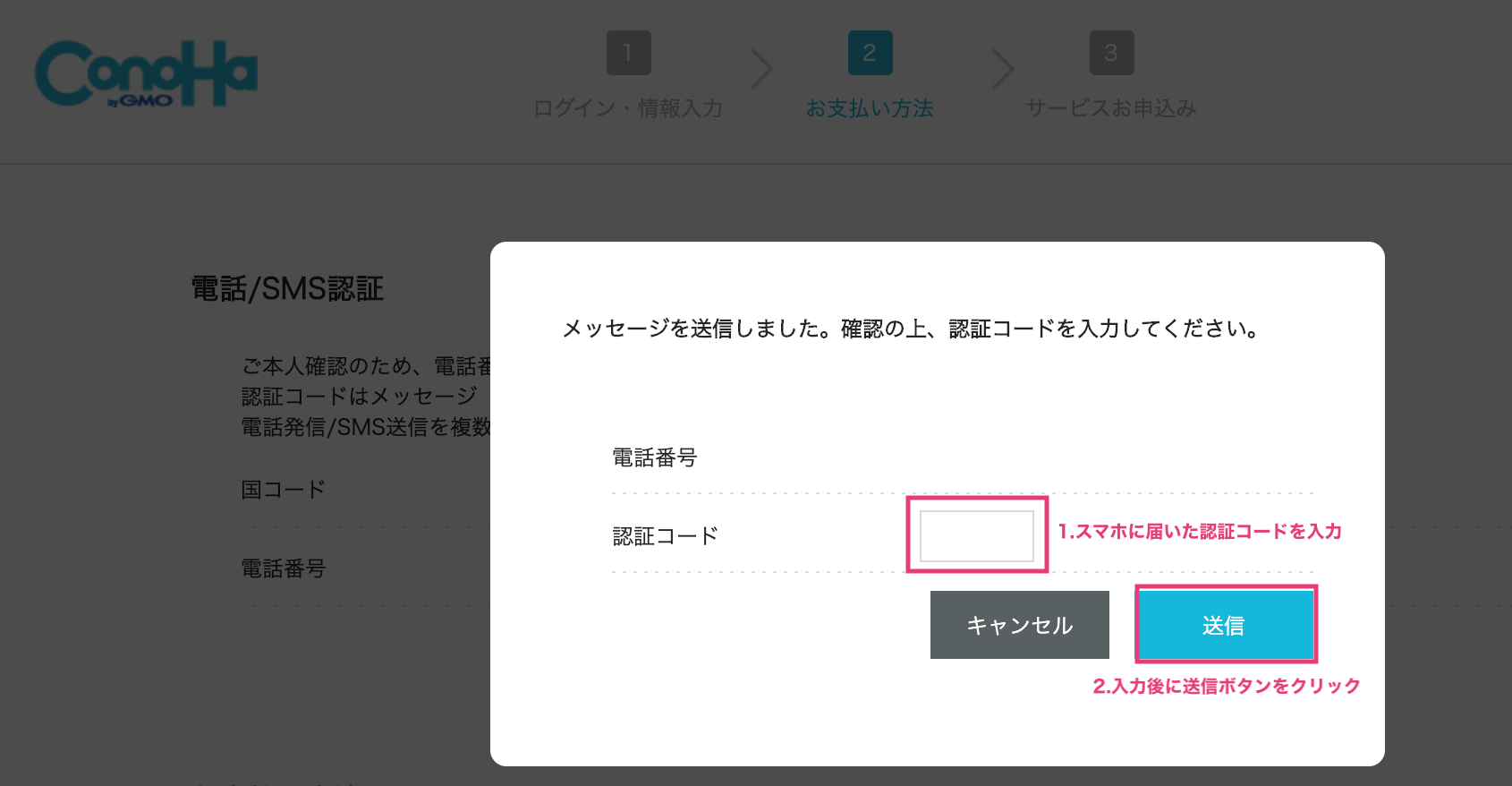
サーバー登録手順6.決済をして登録完了
本人確認が取れたら、サーバー費用の決済をしましょう。
ConoHaでは、以下の2つの決済方法があります。
- クレジットカード
- ConoHaチャージ(前払いタイプの決済方法)
クレジットカード決済方法は以下の通りで、カードの名義・カード番号、有効期限、セキュリティコードを入力しましょう。
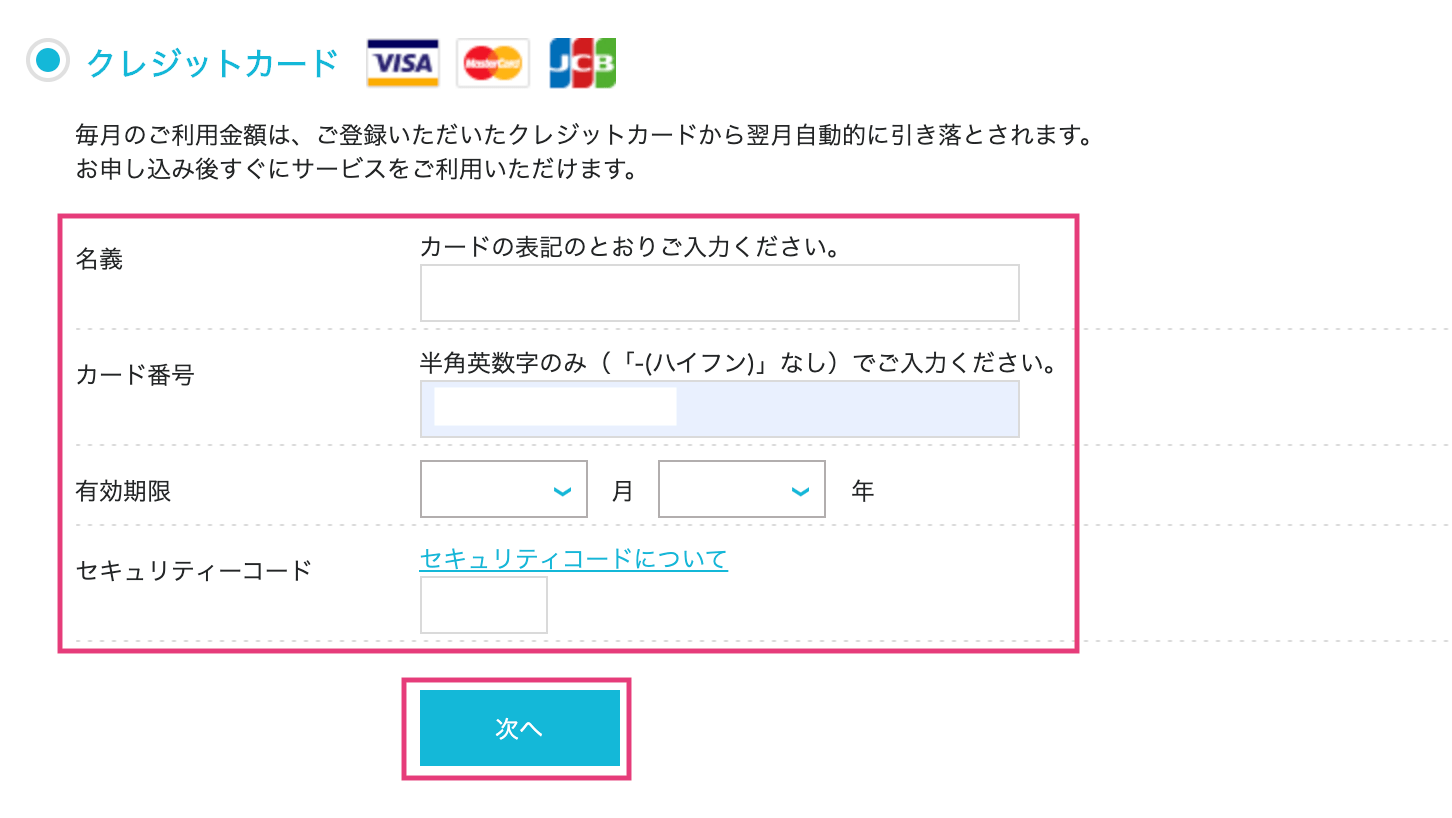
WordPress始め方2.ドメインを取得する(3STEPで完了)
ドメインを取得する方法について紹介します。
ConoHa登録後に、無料で一つドメインをもらう方法を整理しました。
ドメイン取得手順1.管理画面の左側の「ドメイン」を選択
管理画面の左手に「ドメイン」というページを選択する項目があります。
このページでドメイン取得できるので、取得するドメイン名を入力しましょう。
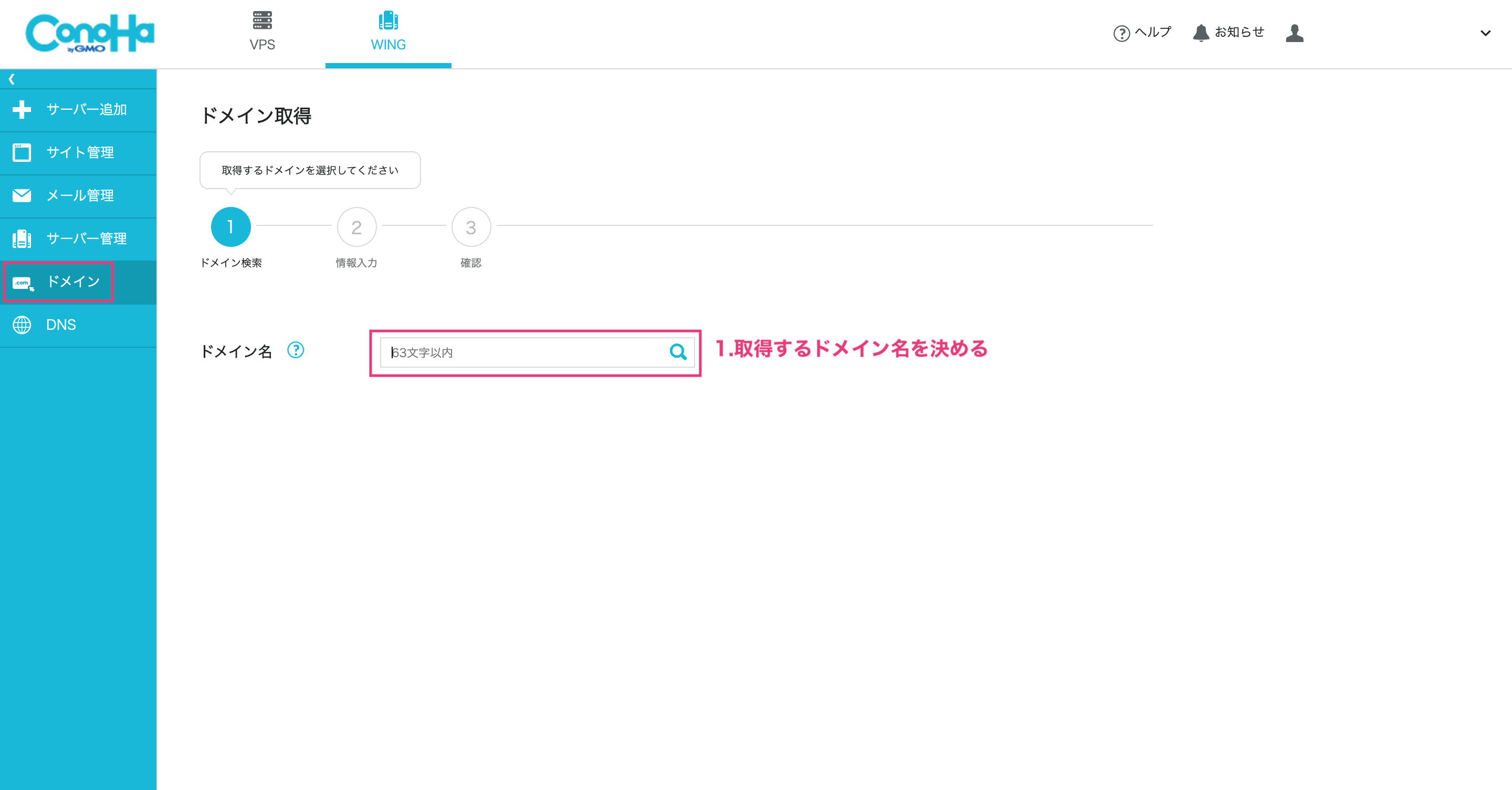
ドメイン取得手順2.取得できるドメインを「カートに追加」する
注意点としてほかの人がすでに取得しているドメインを選択することはできません。
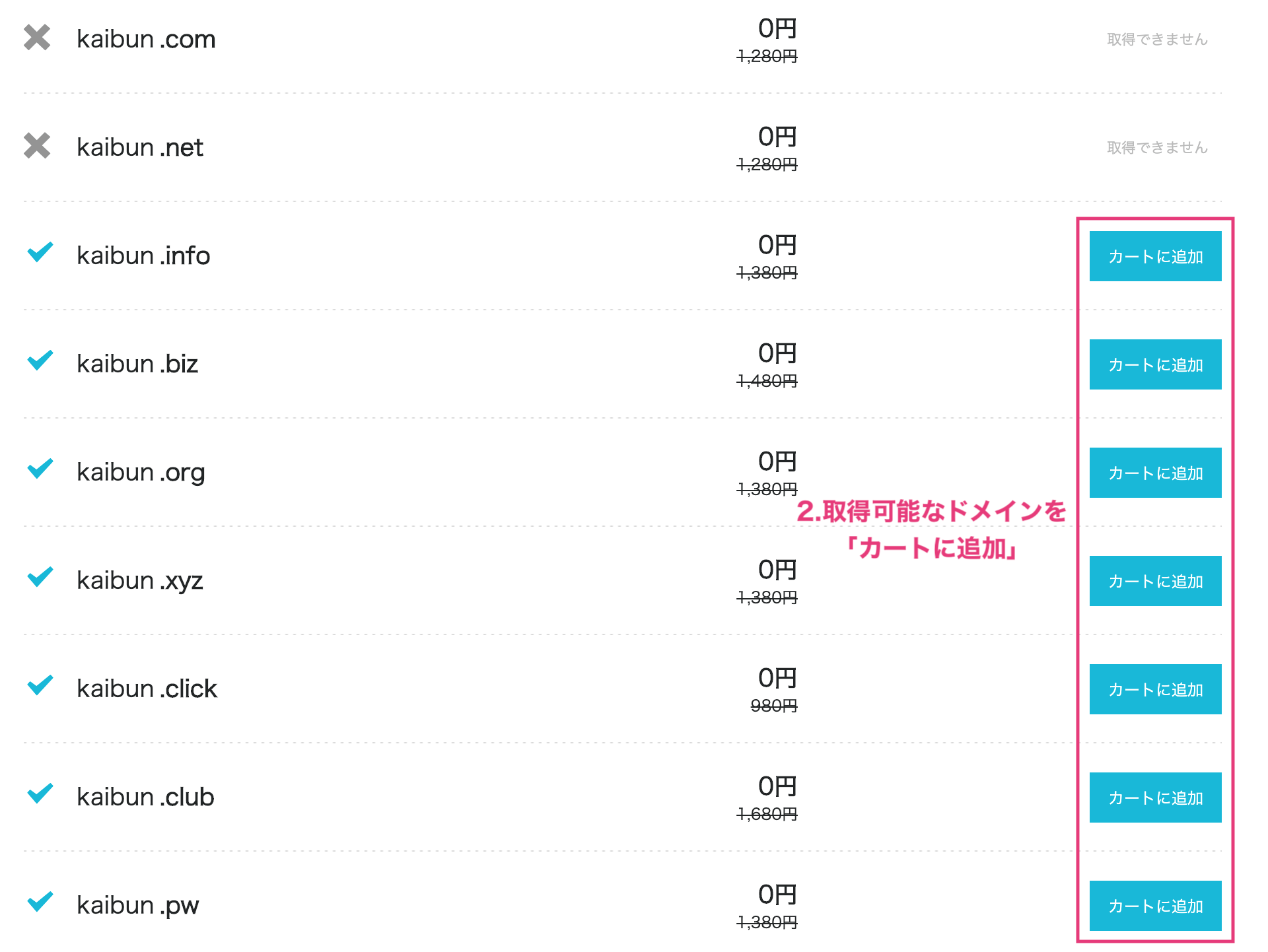

今回はサンプルとして、「回文(かいぶん)」に関するサイトを作るために、「kaibun.club」をカートに追加しました。
ちなみに「.com」以外を選んでも、SEOには全く関係ないので好きなものを選べば良いです。
ドメイン取得手順3.ドメイン取得に必要な情報を入力する
取得したいカートに追加すると、個人情報を記入するページに飛びます。
ドメイン取得のために必要な個人情報をすべて入力しましょう。
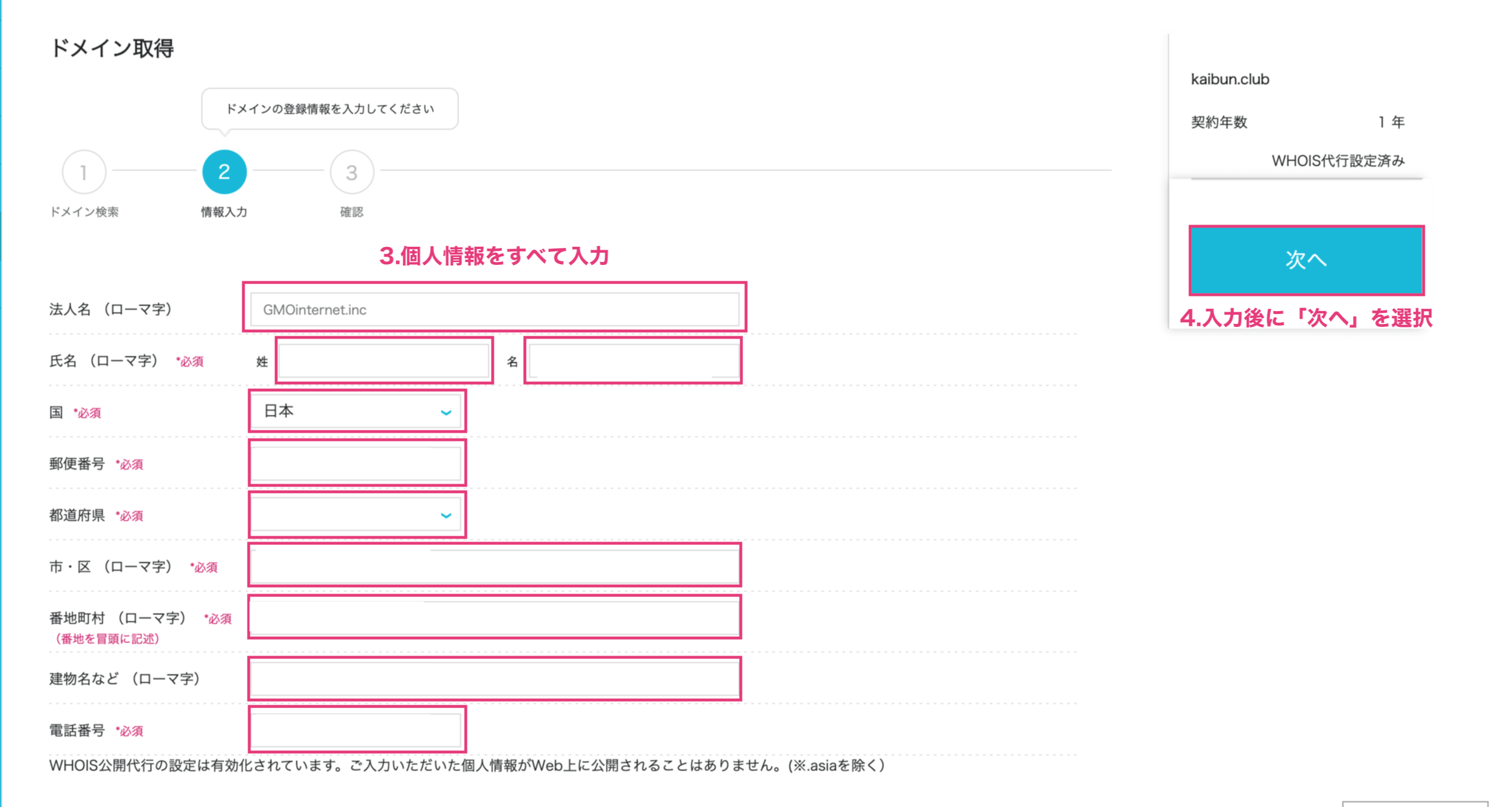
必要情報を記入して「次へ」を選択すると、確認画面にいきます。
内容に問題ないようであれば、「決定ボタン」をクリックしてドメイン取得完了です!
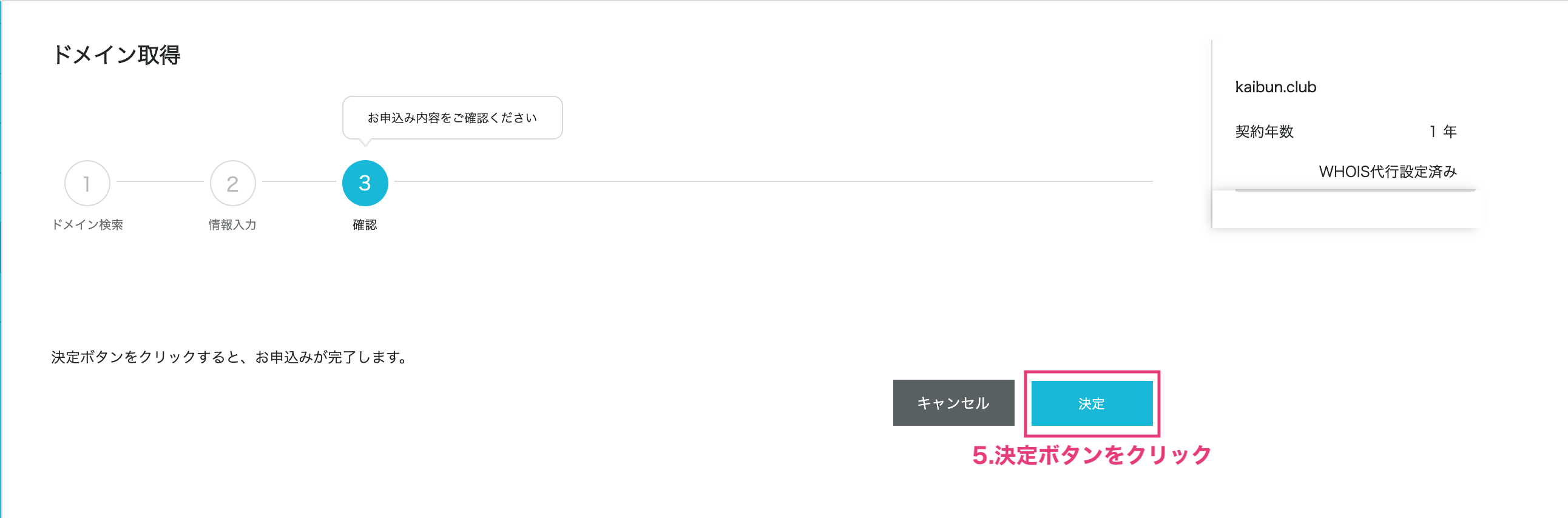
WordPress始め方3.ドメインをサーバーに紐付け
ドメイン取得が終わったら、自動的にサーバーに登録されるまで待つだけです。
「決定ボタン」を選択すると、自動的に取得したドメインがサーバーにセットされます。
紐付け手順1.ConoHaサーバーにセットされるのを待つ(3分程度)
セットされると、取得したドメインがConoHaサーバーで使えるようになります。
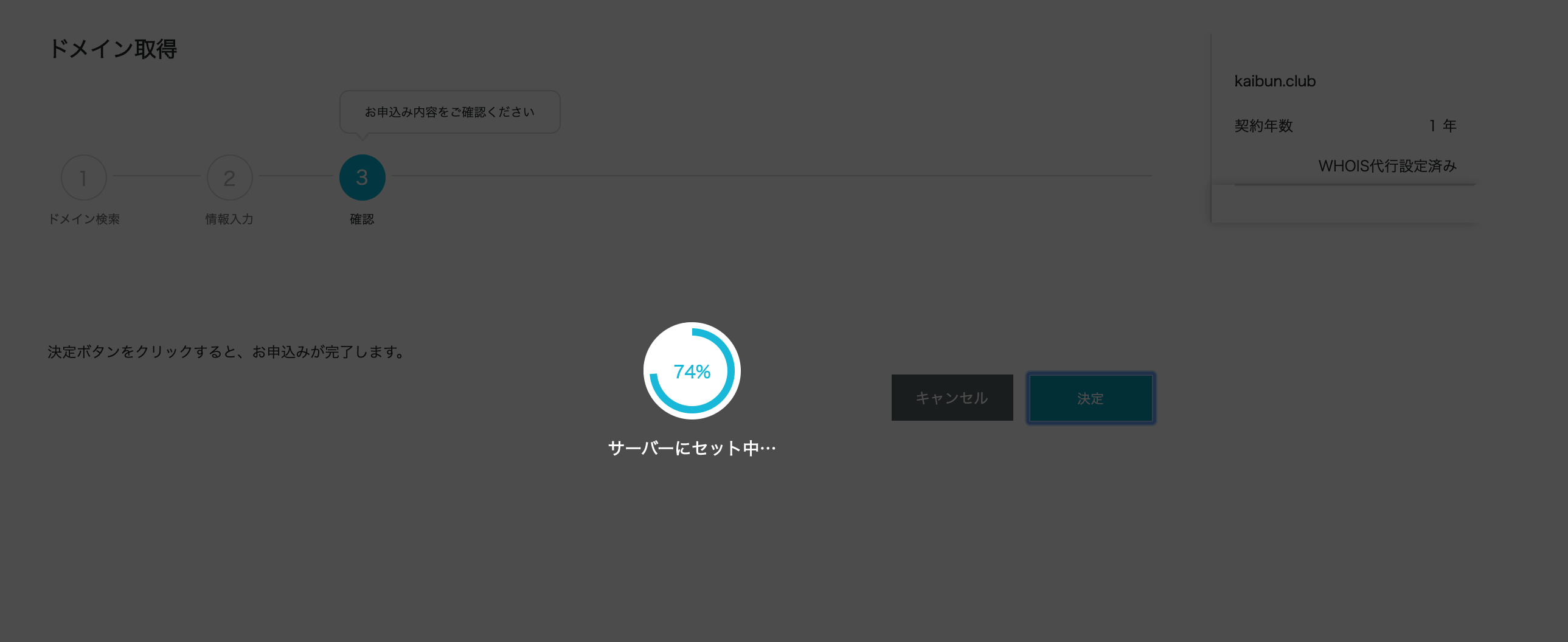

サーバーがセットされるまで待ちの時間が発生するので、私はパスタを作って待っていました。
紐付け手順2.「運用中」になっていれば紐付け完了!
ドメイン画面が切り替わり、ドメインのステータスが「運用中」になっていればドメイン取得とサーバーへの紐付けは完了です。
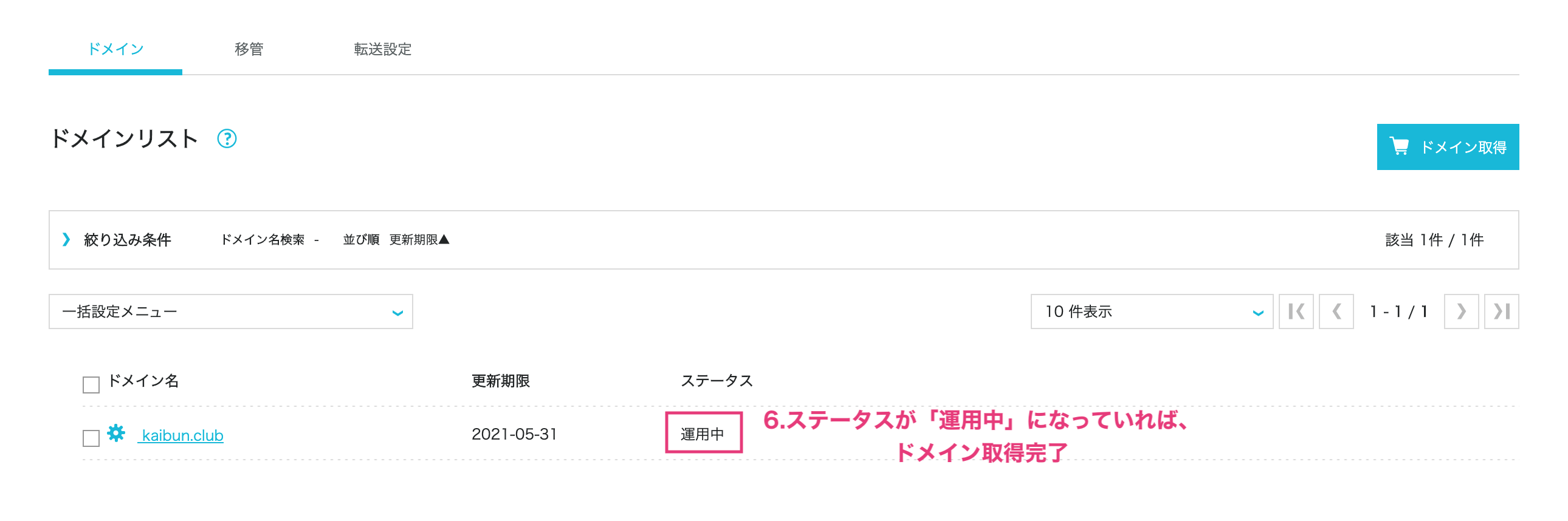
WordPress始め方4.Wordpressをインストールする
ここまでできたら、必要な手順はあと2つだけです。
WordPressを取得したドメインに紐付けましょう。
WordPressインストール手順1.「サイト管理」→「アプリケーションインストール」にいく
WordPressのインストールは、管理画面のサイト管理→アプリケーションインストールのページで導入できます。
アプリケーションインストールのページに行くと、「+アプリケーション」というボタンがあるのでクリックしましょう。
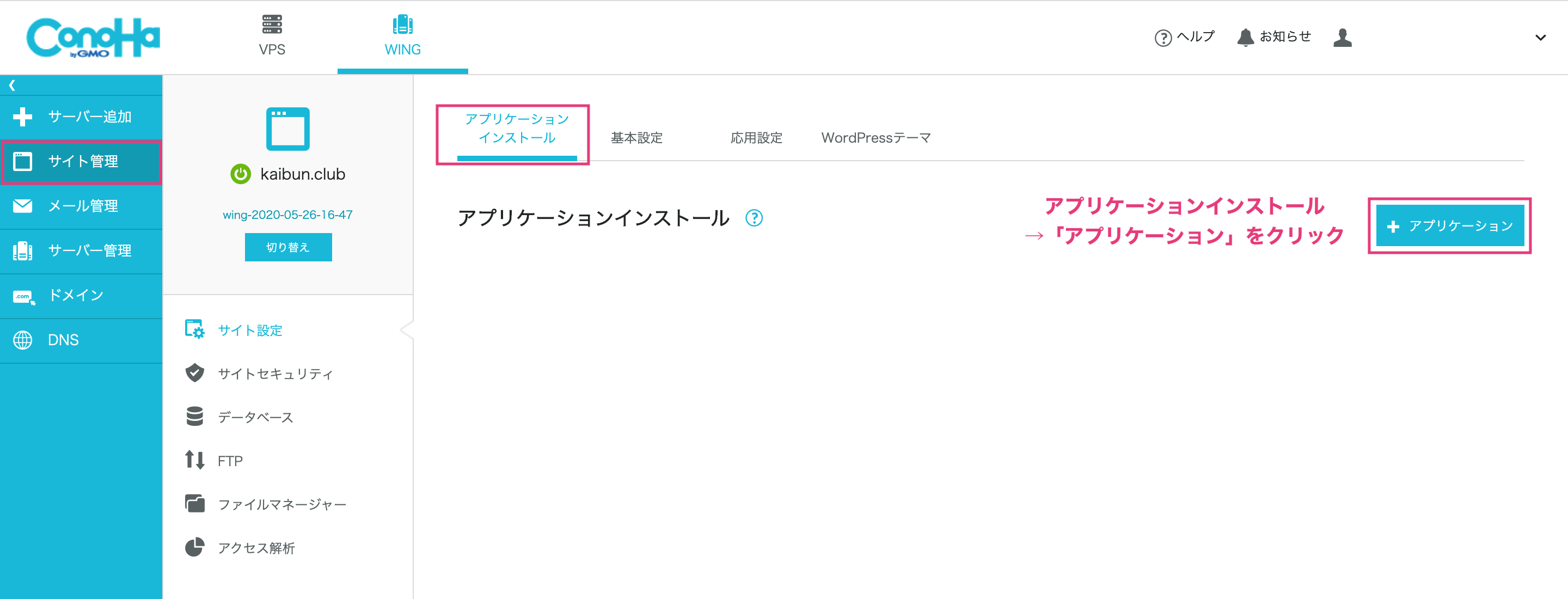
WordPressインストール手順2.アプリケーションインストール画面でWordpressをインストール
「+アプリケーション」のボタンを押すと、以下のような画面が表示されます。
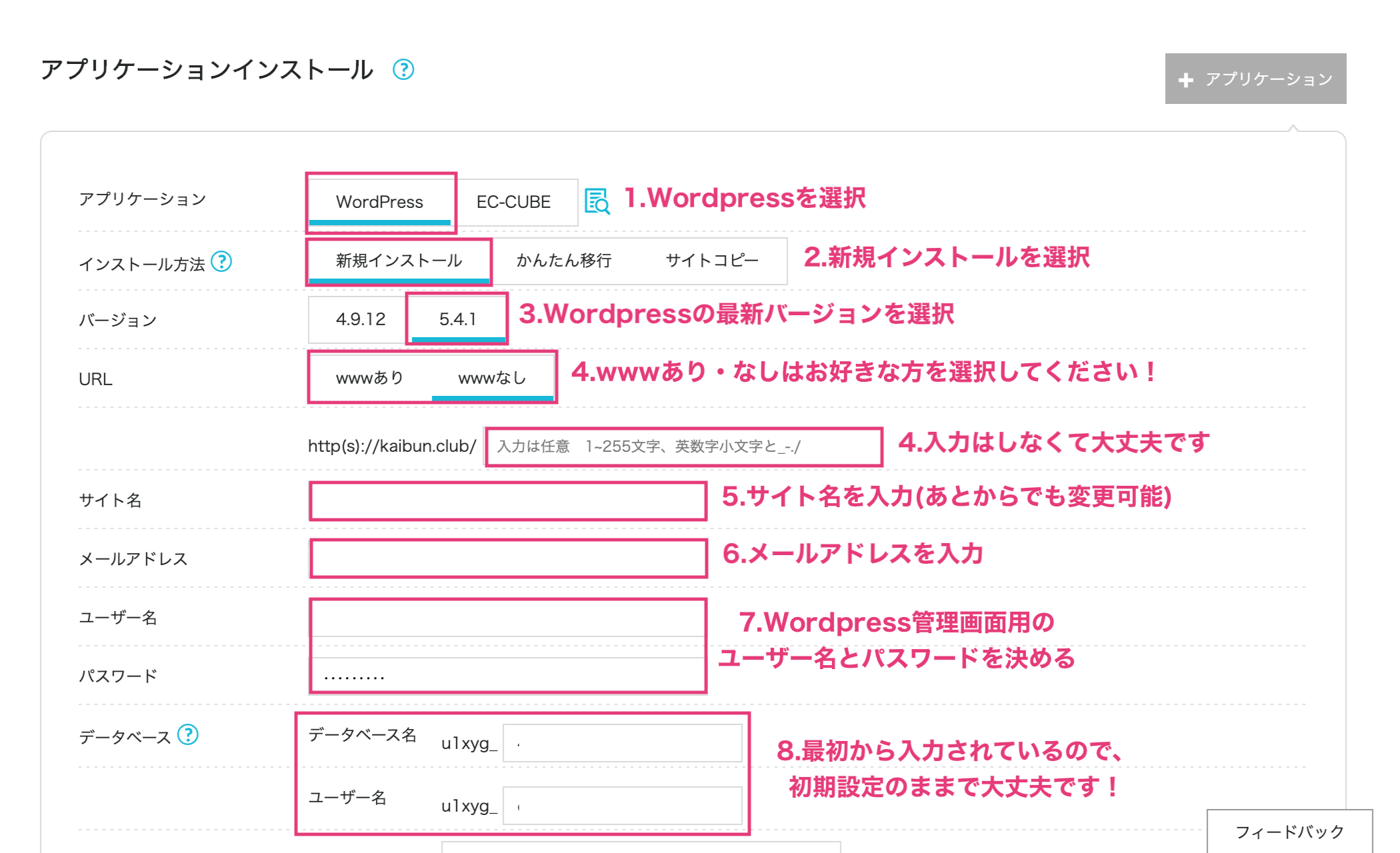
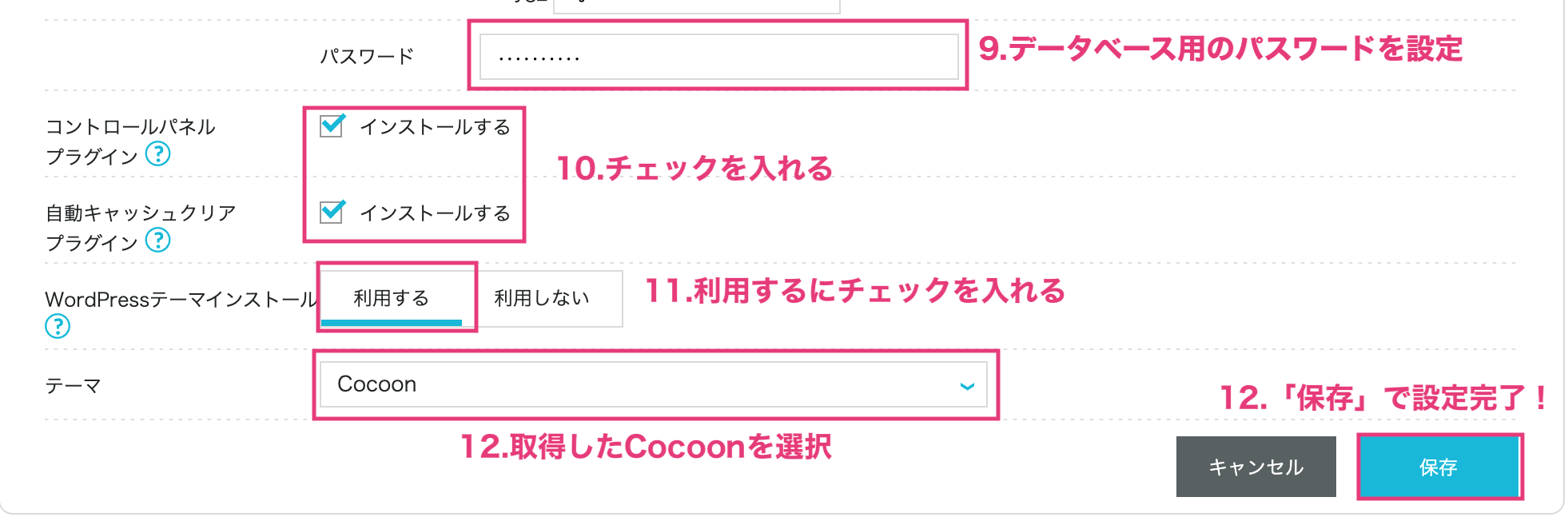
必要な項目を記入して、保存をすればWordpressの取得は完了です。
取得したドメインのステータスが稼働中になっていたら、アプリケーションインストールのページに取得したドメインの項目が出現します。
ステータスが稼働中になっていれば、Wordpressのインストール完了です。
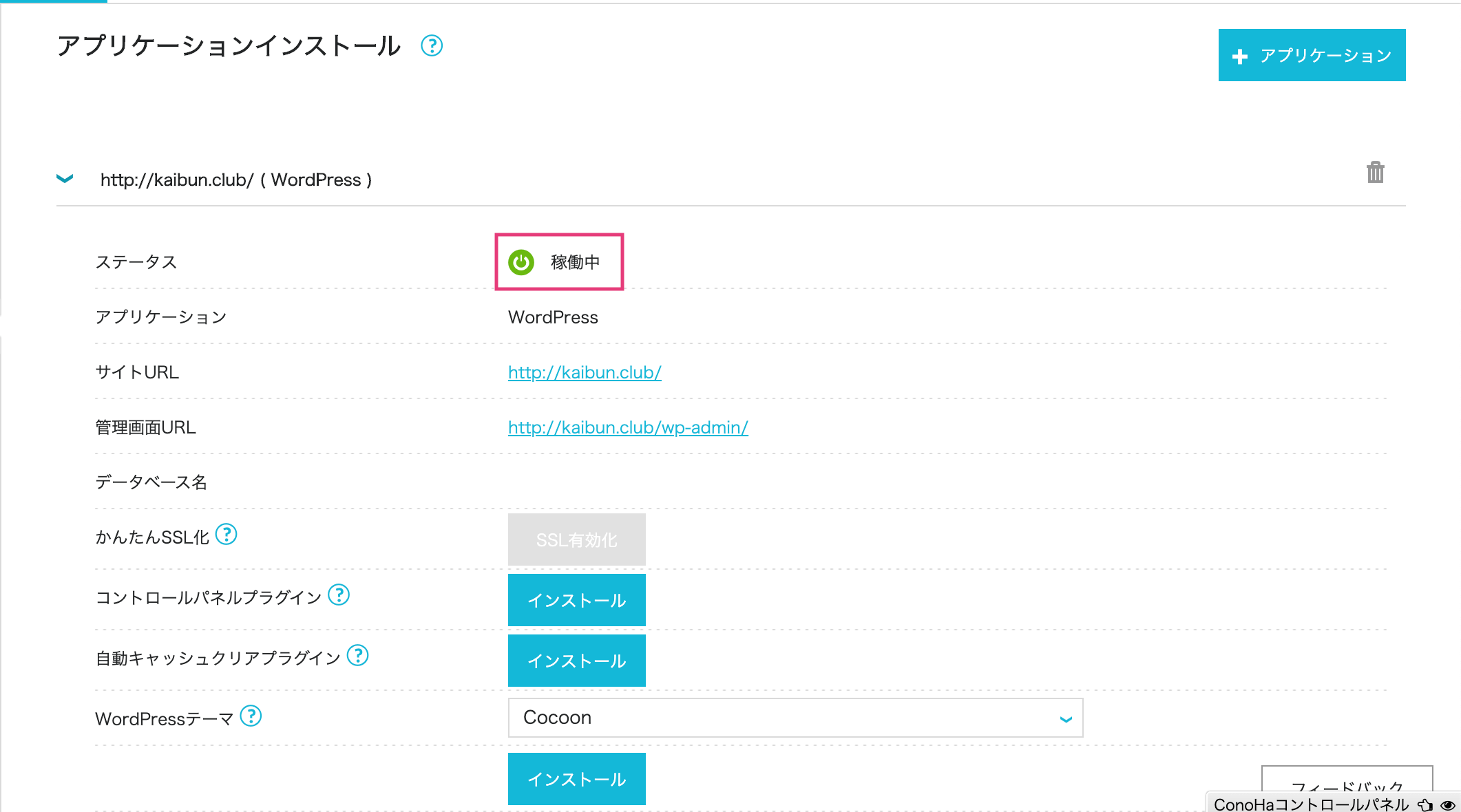
WordPress始め方5.独自SSL設定
SSLとはSecure Socket Layerの略で、
SSL設定を行うと、サイトURLが以下のように変更されます。
- SSLなし→http://kaibun.club
- SSLあり→https://kaibun.club
設定手順1.サイト管理→サイトセキュリティ→独自SSL設定→無料独自SSLの順にクリック
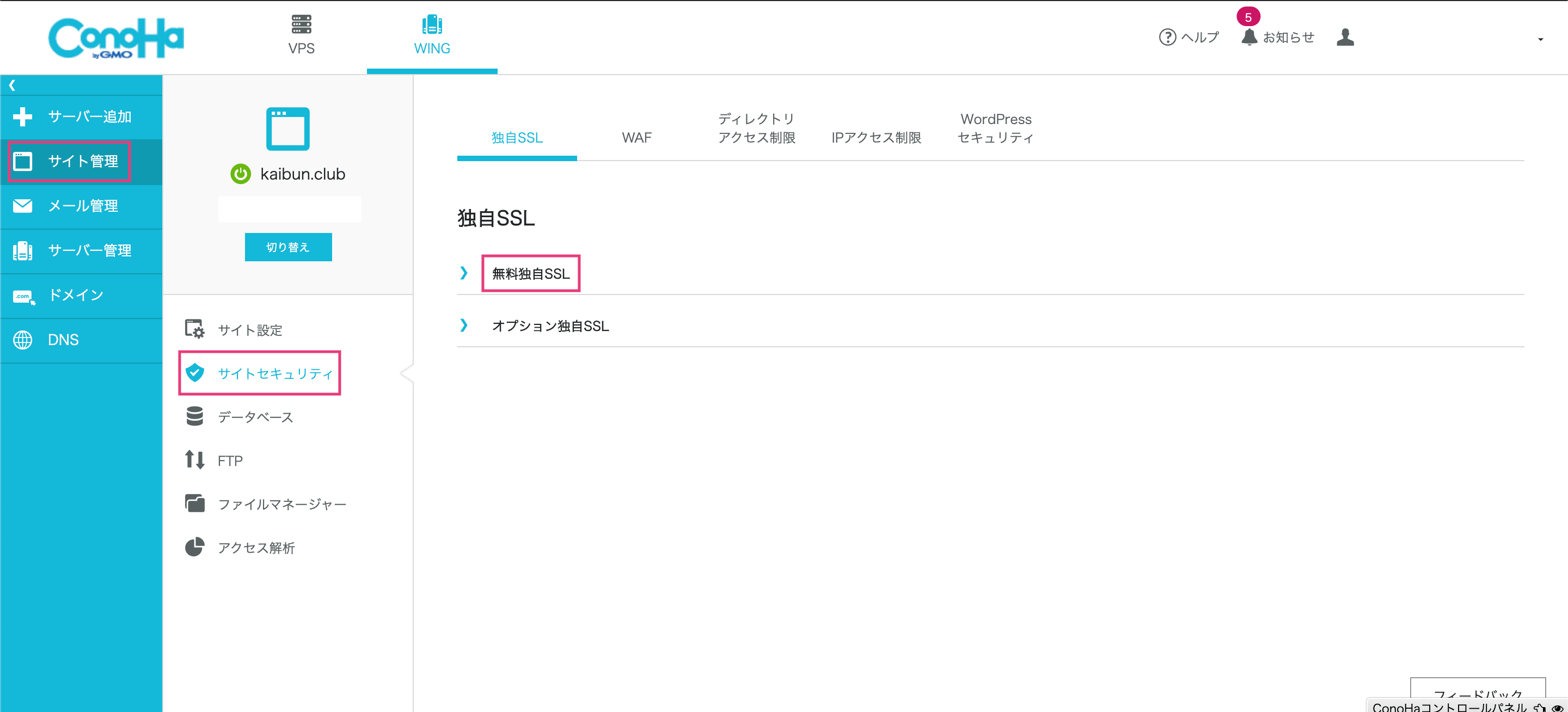
設定手順2.OFFになっている「利用設定」をONにする
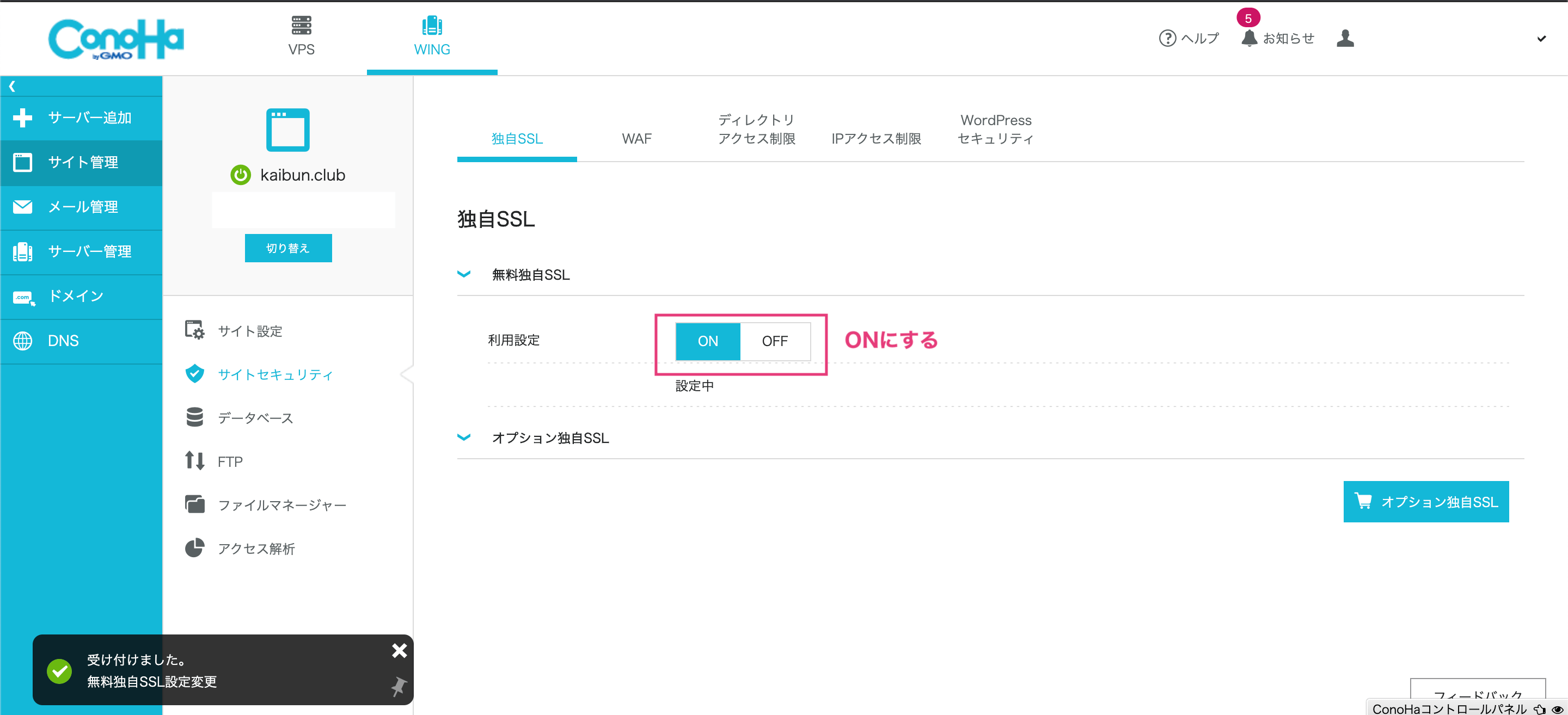
設定手順3.利用中に切り替わるのを待つ
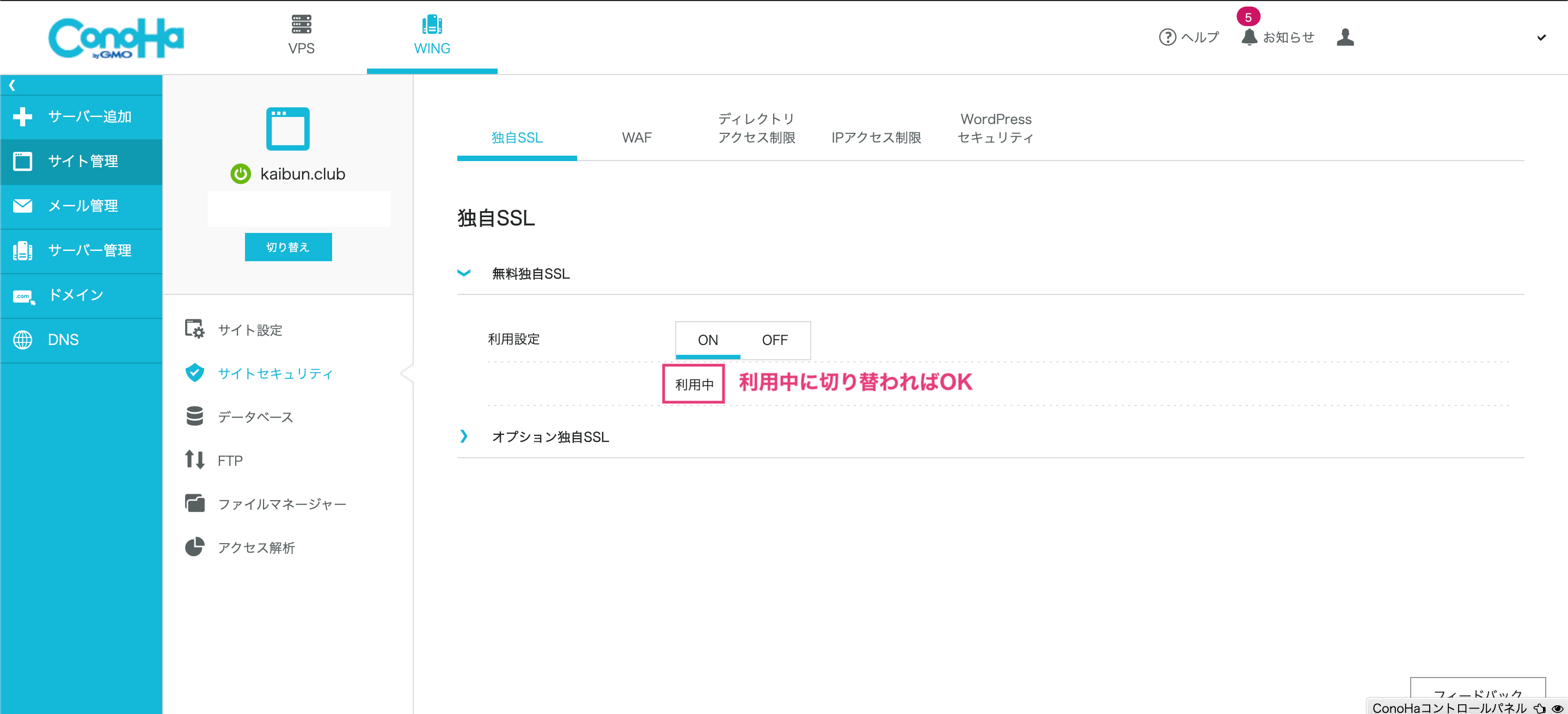
設定手順4.サイト管理内のサイト設定の「SSL有効化」をクリック
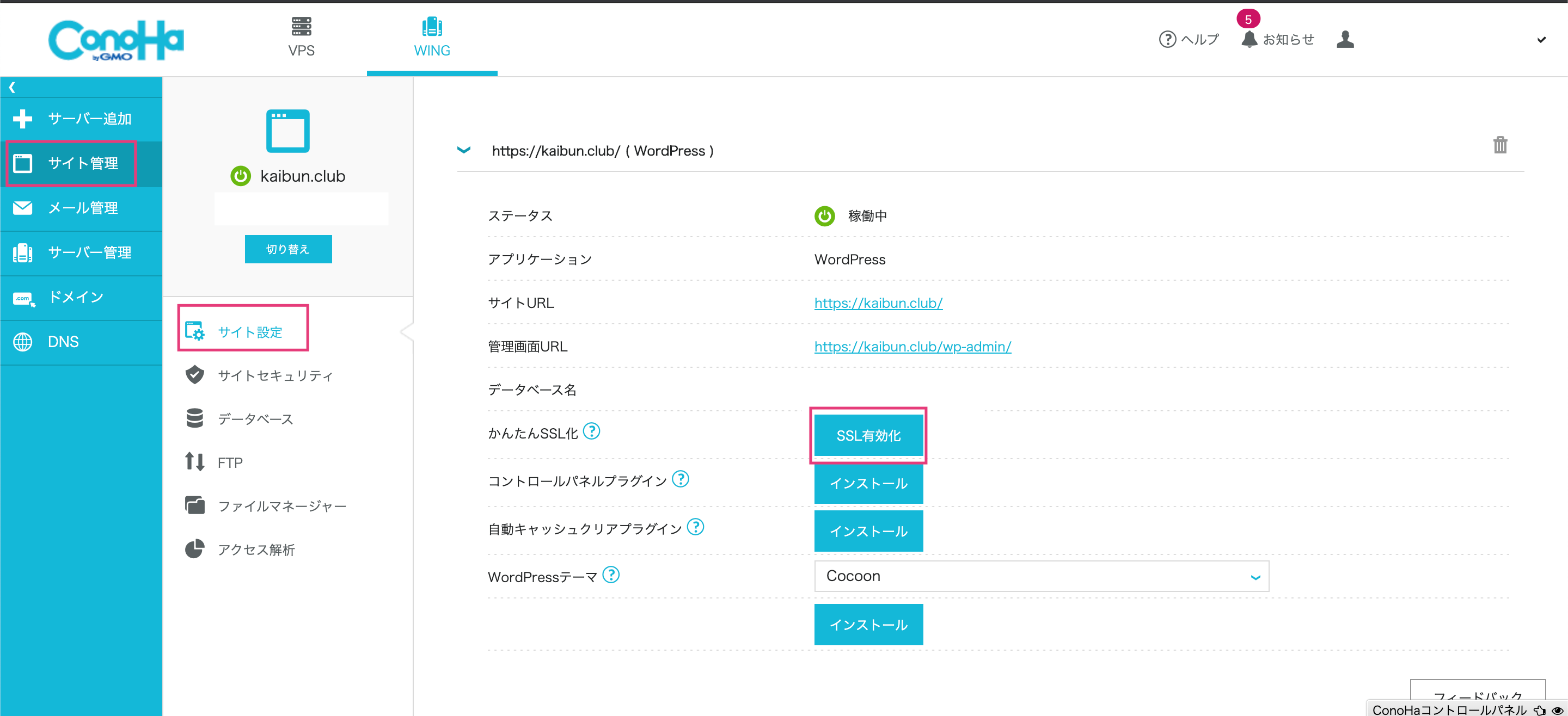
これで独自SSL設定は完了です。
WordPressブログを始めたらやること
WordPressテーマの設定
WordPressテーマとは、ブログデザインを簡単に変更できる着せ替えアイテムのようなものです。
テーマを利用すると、デザイン知識やプログラミング知識がない人でも、自分の理想に近いブログが作れます。

もしすでにこれらの知識がある人は、さらに自分の思い通りのブログが作れますよ!
※テーマの記事は現在準備中です。
まとめ
ここまで読んでいただきありがとうございました。
この記事があなたのお役に立てれば嬉しいです。
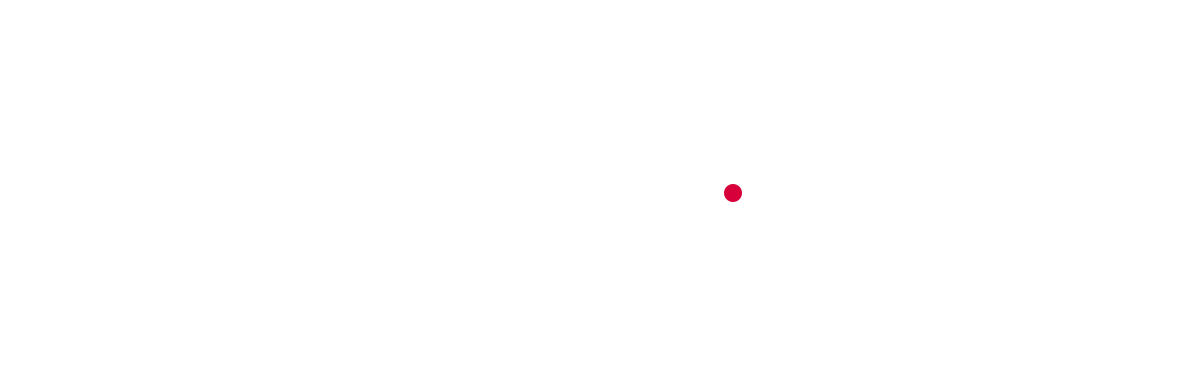
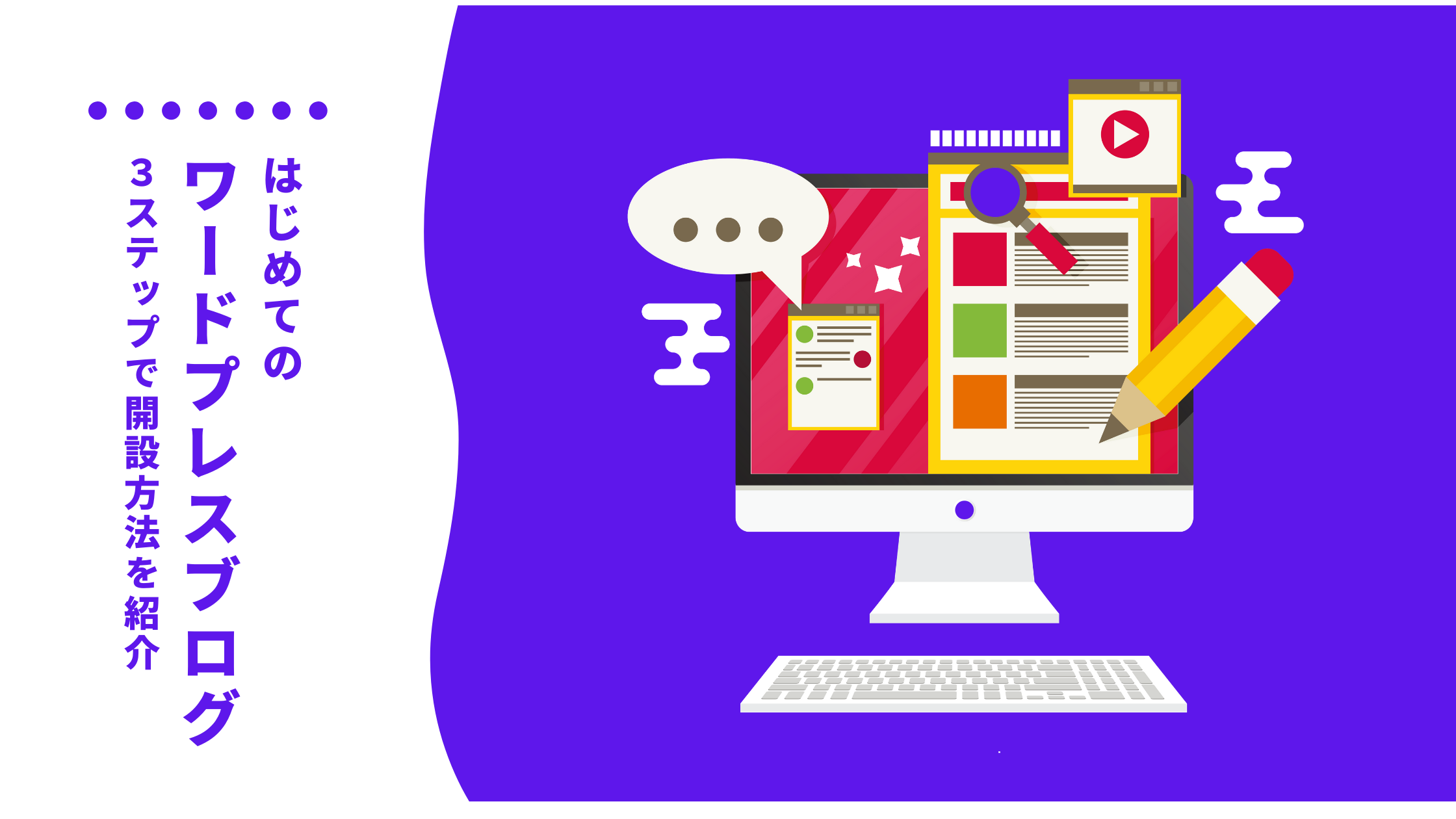

コメント